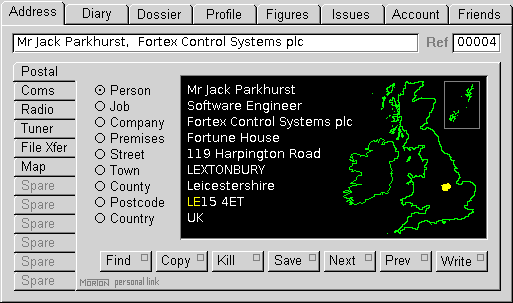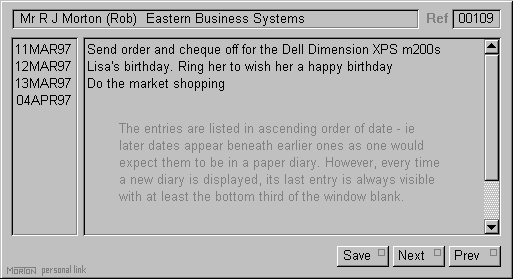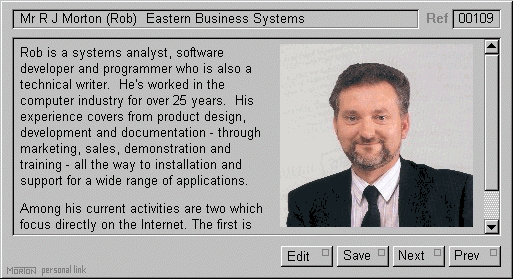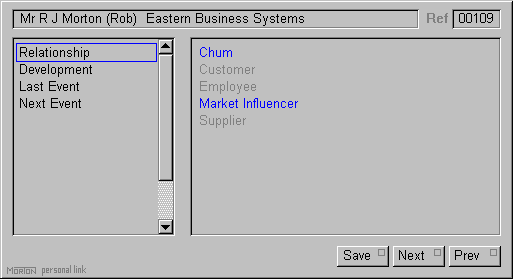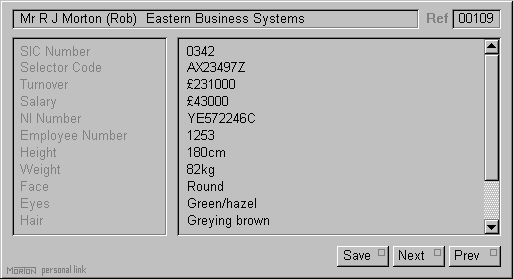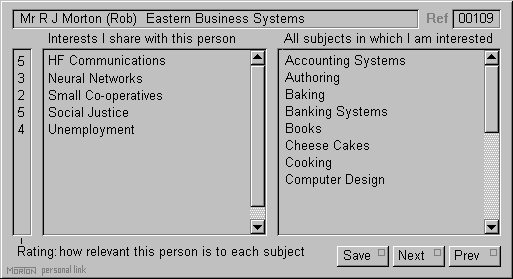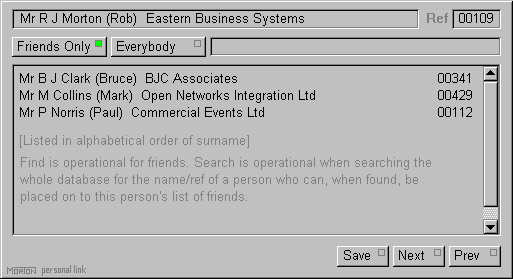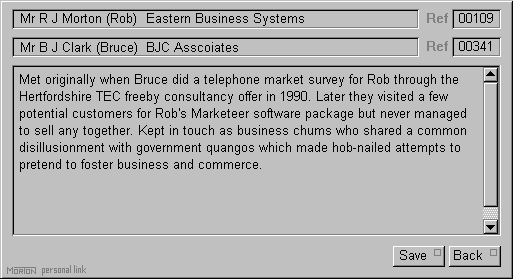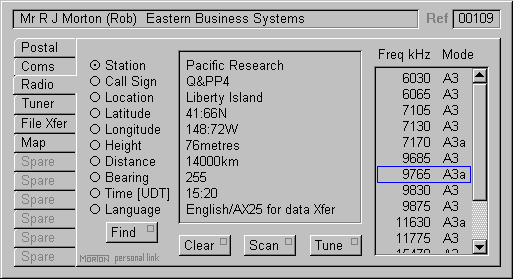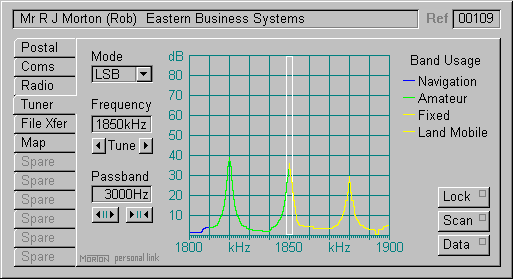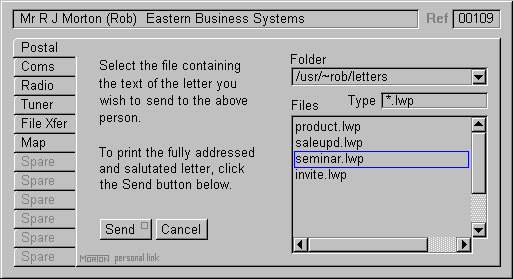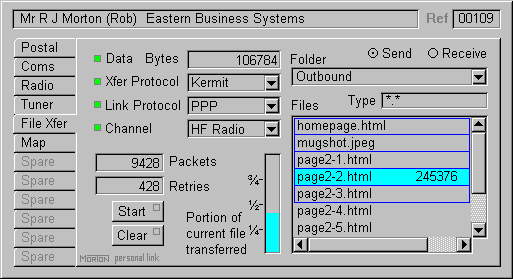This package allows you to register the name and address of a new person or retrieve the details of one who has been already registered. Apart from his name and address, the kinds of detail you may then enter, amend or inspect for each person are:
- his telephone, fax and modem numbers and other communications data.
- a diary of your most recent contacts with him
- a free-form dossier for all kinds of confidential information about him
- a formal profile of him comprising a selection of attribute keys
- figures giving quantitative information about him e.g. business turnover
- a list of prescribed subjects and issues to which he is relevant
- a financial account of his dealings with you
- a list of mutual friends and other registered addressees whom he knows
Having entered or retrieved the details of a particular person, you may then at any time talk to him by
- telephone - just double-click his Phone button
- radio using the built-in transceiver control applet
Alternatively you can write to him by letter or send him a fax and Email.
Any type of computer file — text, image, database, word processor, executable etc. — may be sent to the person by means of the file transfer facility. This facility receives and sends files by modem over the public telephone network. For this it uses the person's data transfer number in his communication data. Provided both you and the person at the other end are suitably equipped, files can also be sent and received by radio.
group link
This is an extension to personal link's integrated applet. It enables you to treat groups of people in the same way that the basic version of personal link allows you to deal with individuals. Thereby a group can have a postal address, communications data, a diary, dossier, profile, account, etc. just like an individual.
Individuals can be members of groups. Membership can be of two kinds:
- membership by design
- membership by default
Membership by design is where the individual is explicitly stated to be a member of a named group. For instance, a worker (individual) may be an employee (member) of a particular company (group), or a certain gentleman (an individual) may be a member of a particular club (group). This kind of membership is indicated by reference.
Membership by default is where a person is a member of a particular group because he has the attributes or qualities which define him to be a member of that group. For instance, a person who responded to one of your mailshots may — by virtue of that alone — be a member of the group of invitees to a seminar you are about to stage. This kind of membership is determined solely by the settings of the individual's profile keys.
The following applet allows you to record a person's name and address and retrieve it later. It also provides access to various means of communicating with the person.
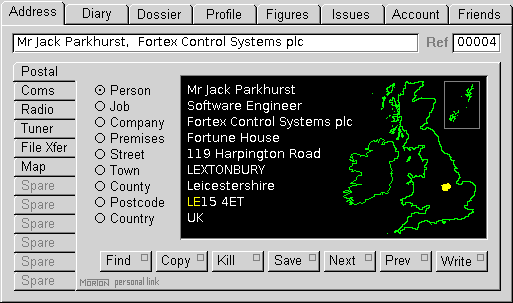
[To run this program, please see the end of this page.]
To record a new name & address, fill out the box in full then press the Save button. To retrieve an existing name & address, fill in all or part of one or more of the fields then press the Find button. The thumb nail map is simply to convey a general sense of where the address is located. In the case of the UK it shows the address's Post Area as given by the first two letters of the Post Code. The particular country displayed on the map is always the one whose name appears in the Country field. This also adjusts the format of the rest of the name and address to follow the standard form for postal addresses for the country concerned. A full help commentary is available for this applet.
The locator map obtained by clicking the Map tab at the left of the applet screen is quite different from the thumb nail 'annunciator' map above. The locator is based on true high precision spherical lat/long co-ordinates. It places the address location at screen centre and shows surrounding towns, cities and possibly other geographic features. It is intended for use in conjunction with mobile navigational aids like GPS or terrestrial hyperbolic systems. Although not shown in this summary of Personal Link, its essential functionality is the same as the map system used in the air navigation applet.
NOTE: The applet displayed above is in fact only a rolling demonstrator of the real one. The addresses it displays are fictitious. Any similarity they may have with those of real people or companies is unintentional co-incidence.
- Registering a New Name & Address
The name & address box starts off blank. Fill out all the fields of the name and address — or at least as much as you are able. Then press the Save button. The name & address will then be stored and indexed on the appropriate database server. If you now wish to enter another new name & address, press the Clear button to clear the box first.
- Retrieving an Existing Name & Address
Enter all or part of one or more fields and press the Find button. The name & address which most closely matches what was entered is retrieved. The Find button then turns into a Clear button. Also, a black bullet appears within the circle next to the name of the (first) field in which you entered in-fill in order to retrieve the name & address. This is to indicate which index the system will follow to find the next or previous name & address whenever you press the Next or Prev buttons. You can click a different circle if you wish to change the search index.
Having retrieved a person's name and address, you are of course free to amend it and save the amended version.
This is not the complete applet. It is merely a small sample of the full help text which accompanies this applet.
This applet allows you to enter details of the electronic means of communicating with the named person.

In the left hand window, enter the person's telephone and fax numbers. Also the number of their data modem for file transfer if they have one. If they are on the Internet, enter their Email number and Web site address. The fields to the left of the applet are dealt with elsewhere.
The above box is simply an image. When implemented as an applet, the operation of each button is displayed on the browser's status bar when the mouse pointer is over the button concerned.
The following applet allows you to record events pertaining to anyone whose details you have previously recorded using the name & address applet.
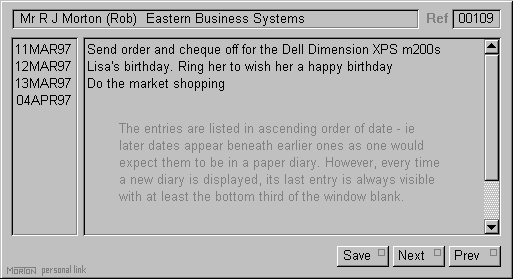
Whenever you invoke this applet, today's date with a blank detail field is displayed as the last entry. To enter an event for today, simply type it in opposite today's date. To enter an event relating to a different date, click in the date column and over-type today's date with the date you require. Press the Save button to store what you have just done. Leaving this page without pressing the Save button will leave the diary as it was before. The Next and Prev buttons retrieve the diaries for the next and previous addressees in the current search index. This is the index corresponding to the field with the bulleted circle in the name & address box.
The above box is simply an image. When implemented as an applet, the operation of each button is displayed on the browser's status bar when the mouse pointer is over the button concerned.
The following applet allows you to build and maintain a dossier on each person whose details you have previously recorded using the name & address applet.
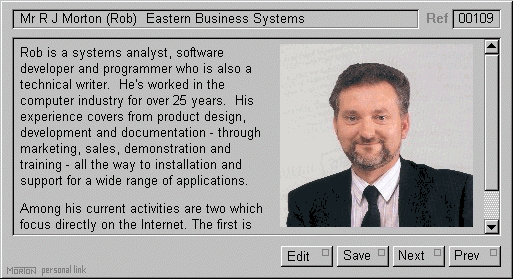
A dossier is essentially a free-form text file. However, it can contain references to images and links to other local documents. A dossier file, although it appears to be a text file, is encrypted. This ensures that it is accessible only to its intended user.
To enter information into a person's dossier file, first click on the Edit button. The source text is displayed. If all you want is text then text is all you enter. However, you may if you wish enter HTML reference tags to image files. These allow you to include photographs, diagrams, forms, graphs etc. in your dossiers. You create these images using appropriate external applications and then simply insert references to them.
When you have finished creating or amending a dossier, click the Save button. The presentation version of the dossier then re-appears. If you don't press the Save button, any changes are ignored. The Next and Prev buttons retrieve the dossiers for the next and previous addressees in the current search index. This is the index corresponding to the field with the bulleted circle in the name & address box.
The above box is simply an image. When implemented as an applet, the operation of each button is displayed on the browser's status bar when the mouse pointer is over the button concerned.
The following applet allows you to record formally where the named individual fits into your personal coterie or your commercial marketplace.
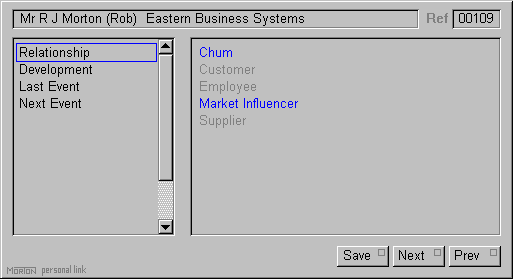
The left-hand column contains a set of keys. These keys are set up by you the user initially. You decide their names to suit the way you classify or categorise the people you know. Each key may then have assigned to it a set of up to 16 values. You select one key at a time by clicking on its name in the left-hand box. When you do so, it becomes highlighted and its values appear in the right-hand box. You may then select those values which you think define this person's place in your personal coterie or marketplace. You do this by clicking them. Selected values appear highlighted.
In the illustration, the Relationship key is highlighted. It says that this person's relationship to you is that of a chum and also a market influencer. Presumably he can put in a good word for you with those who might buy your products or services.
You also define other keys and their values, and select the ones which apply to this particular individual. Please note: once you have set them up, the available keys and values are the same for every individual you have on record. The only differences between individual profiles are which values are selected for each key.
The selected key values pattern for an individual is used by an applet package called group link. This allows you to define a group profile, then draws up a list of those individuals on record who fit the profile. It is used for creating target lists for marketing and common-interest groups.
The above box is simply an image. When implemented as an applet, the operation of each button is displayed on the browser's status bar when the mouse pointer is over the button concerned.
The following applet allows you to enter and maintain database-style numerical information about the named individual.
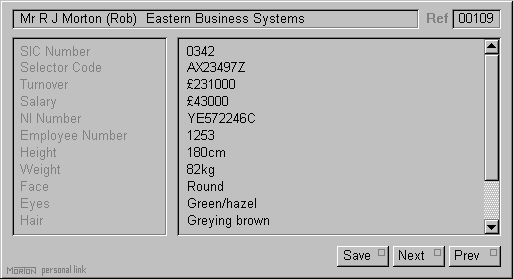
You can define names of fields in the left-hand column. These will be the same for everybody on record. For each individual, you enter the appropriate numeric value for each key. Values of these numeric keys can be pure quantities, dates, times, money, etc. or ranges of these. These can then be used as selection criteria by an applet package called group link. This allows you to define a group profile, then draws up a list of those individuals on record who fit the profile. It is used for creating target lists for marketing and common-interest groups — or whatever you wish.
The above box is simply an image. When implemented as an applet, the operation of each button is displayed on the browser's status bar when the mouse pointer is over the button concerned.
The following applet allows you to keep a record of the particular subjects and issues in which you share a common interest with the named individual.
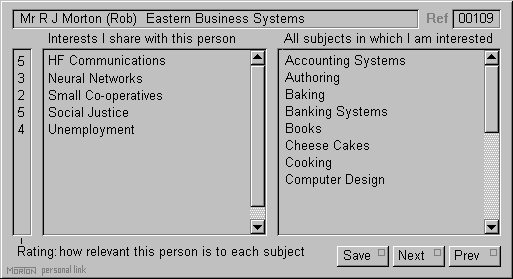
In the right-hand box is a 'centralised' list of every subject and issue which is of interest to you the user. You can enter items here at any time. It does not matter whose name appears in the name field at the top of the applet. All these items are visible from any individual's record.
The left hand box contains an extract from the list on the right. An item in the right hand list is copied into the left hand list by clicking it in the right-hand window. The idea is to copy into the left hand list items which pertain to the person whose name currently appears in the applet's name field. These will be subjects in which you and the named person share an interest, and issues on which you have shared concern.
The lists in people's left hand boxes are used by group link (an extension to personal link's Integrated Applet) for generating a list of people who share a particular interest or concern with you with a view to your contacting them in relation to some event or trend. This is useful when trying to find whom to ask for information or advice on a particular subject or issue.
You can of course delete an item from an individual's specific list (the list in the left hand box). You do this by clicking it. You can also delete unnecessary items from the main list in the right hand box. Again by clicking it. However, in this case the item will only disappear provided it is not currently on anyone's specific (left hand) list.
The above box is simply an image. When implemented as an applet, the operation of each button is displayed on the browser's status bar when the mouse pointer is over the button concerned.
The following applet allows you to view an account of your dealings with the named person.

It is simply a quick-reference viewer for the named person's account as maintained by Dosh (an applet-based accounting package based on my finite-state transaction model). You cannot amend any account information from here. However, if you have appropriate clearance, you can tunnel through to Dosh by pressing the Dosh button.
The above box is simply an image. When implemented as an applet, the operation of each button is displayed on the browser's status bar when the mouse pointer is over the button concerned.
The following applet allows you to maintain a cross-reference list of who else on your database this person knows and a brief description of their relationships.
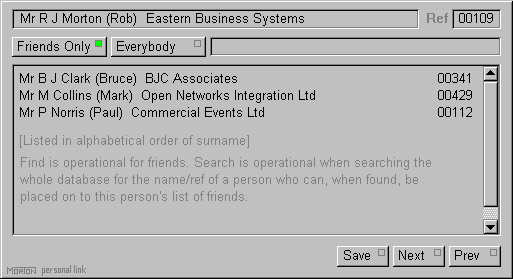
When you learn of a close relationship between two or more of the people you have on record, go retrieve the name & address of one of them, then come back here. Their name should now be in the name field at the top. Press the Everybody button. A scrolling list of everybody else on record is displayed in the window. In this list, find and click the name(s) of the other individual(s) whom you have discovered that they know. Now press the Friends Only button. The window now shows the names and reference numbers of their 'friends'. These newly selected names appear in addition to any which were already on their list of friends. Now double-click the name of one of the new friends. The applet now changes to the view below.
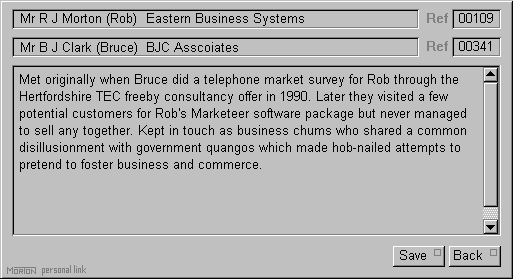
The name of the friend now appears in a second name field and the main window clears. In the window you can now type-in a description of their relationship. Very useful knowledge for business. You can add to or amend this description any time you learn something new about their relationship. Note that the Back button takes you back to the first applet above showing the list of the person's 'friends'. To delete a 'friend' from a person's list, click the name once to mark it, then press the delete key on you computer's keyboard.
The above boxes are simply images. When implemented as applets, the operation of each button is displayed on the browser's status bar when the mouse pointer is over the button concerned.
This applet provides a quick way of telephoning any of your friends or colleagues.

First find the person's name & address. His communications data then appear in the left hand window above. To dial the number just click the Phone button. During your conversation you can update the person's diary, dossier, profile, figures, the subjects and issues in which you share an interest, his account with you, details of your mutual friends and acquaintances — in fact any of his data. A note that you have made the call to him is placed in his diary automatically. It is also recorded in his profile as the last event to have taken place between you. To terminate the call just hang up your phone.
The above box is simply an image. When implemented as an applet, the operation of each button is displayed on the browser's status bar when the mouse pointer is over the button concerned.
The following applet provides a formal way for you to communicate with the named person by radio. This is assuming, of course, that both you and the named person have the necessary radio equipment under computer control.
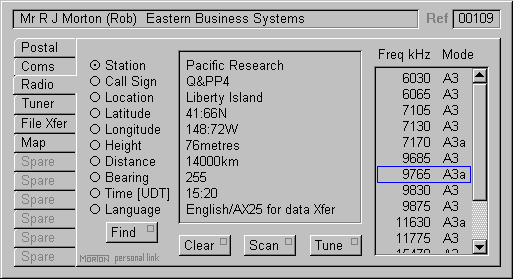
Retrieve the name & address of the person with whom you wish to communicate. His radio station details will then be displayed automatically in the above applet's window. Alternatively, if you know his station name or call sign, enter either or both above and click the Find button. The rest of his radio data then appears in the applet's windows.
If you are going to use HF, check the current optimum working frequency [FOT] for the radio path between your two stations. Then from his scanning list in the window on the right of the applet, click on the frequency which is at or immediately below the current FOT. If your friend transmits an ident on his listening frequencies, press the Scan button. The applet then causes all these frequencies to be scanned to establish which one provides the strongest signal. Each frequency is highlighted as it is scanned.
When the best frequency has been found, you are ready to communicate. If you are making a voice call, simply use your transceiver as normal. If you are sending data, go now to the file transfer applet.
Fine Tuning Facility
If there is interference on the channel and you would like to fine-tune your frequency, press the Tune button. This causes focus to be passed to the applet below:
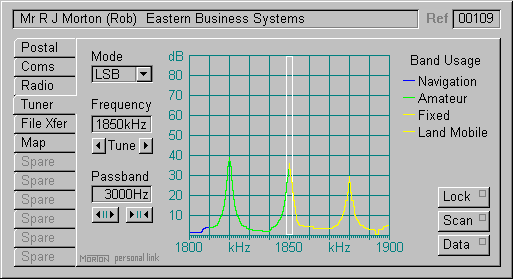
This gives you a live view of the radio spectrum roughly 100 kHz wide: i.e. 50 kHz each side of your selected communication frequency. The colour of the trace indicates which kinds of station are officially permitted to use that part of the band. The narrow white rectangle indicates the pass band over which your receiver is currently accepting RF energy. The width of the passband is shown as a number of hertz in the passband field towards the left of the applet panel. You may widen or narrow the passband using the buttons beneath the passband field. The centre-frequency to which your transceiver is currently tuned is shown in the frequency field. You may 'inch' this up or down using the buttons below this field. The transmission mode shown in the mode field is initially the one specified in your friend's station data. You may override this by clicking the down-arrow at the left of the mode field and then selecting the mode you want.
The Lock button causes your receiver's phase locked loop PLL mechanism to lock on to your friend's signal. If the channel you are using starts to deteriorate, click the Scan button to reinitiate scanning of the full range of your friend's listening frequencies until the new best frequency is found. You can then adjust the bandwidth and centre frequency again if necessary. The Data button returns focus to the first applet above.
The above panels are simply images. When implemented as applets, the operation of each button is displayed on the browser's status bar when the mouse pointer is over the button concerned.
This applet makes it quick and easy for you to send a letter to anyone whose name & address you have on file.
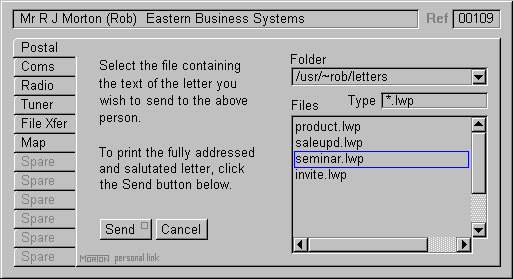
Use your favourite browser-accessible editor to write the text of the letter. Write only what you actually want to say (no 'Dear ... ' or 'Yours sincerely,' etc.). Save it under a convenient file name. Find the person's name & address. On the applet panel above, find the folder containing your letter. Click the file's name in the Files window. Click the Send button. The complete letter is printed. The form of salutation is determined by the content of the 'Person' field in the name & address window. The addressee's diary and profile are updated automatically with the fact that the letter has been sent.
The above box is simply an image. When implemented as an applet, the operation of each button is displayed on the browser's status bar when the mouse pointer is over the button concerned.
This applet makes it quick and easy for you to send a fax or Email letter to anyone whose name & address you have on file.

Use your favourite browser-accessible editor to write the text of your fax. You might also want to cut and paste diagrams into it produced by another application. Write only what you actually want to say (no 'To: ... ', 'From: ... ', 'Subject: ... ' or 'Date: ... ' etc.). Save it under a convenient file name. Find the person's name & address. His electronic communications data appear on the applet panel above. Using the fields to the left of the panel, find the folder containing your fax file. Click the file's name in the Files window. Click the Fax button. The addressee's fax number is then dialled and the fax is sent. The addressee's diary and profile are updated automatically with the fact that this particular fax file was sent on today's date at this time of day. To send the text by Email, click the Email button instead.
The above applet also allows you to access the person's Web site. Just click the Web button. This causes the applet to pass the Web address to your browser and the browser then takes over. If the addressee's Web site has a built-in Email facility, you may prefer to send your message to him this way.
The above box is simply an image. When implemented as an applet, the operation of each button is displayed on the browser's status bar when the mouse pointer is over the button concerned.
This applet enables you to send one or more computer files by telephone or radio. [Receiving is done by a background daemon which monitors a telephone line or continuously scans a list of radio frequencies].
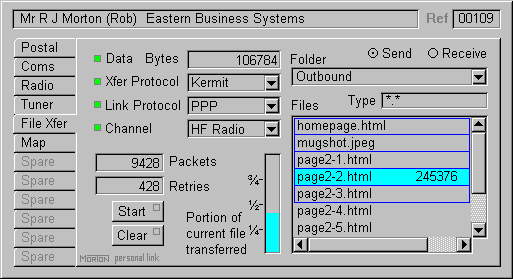
Retrieve the name & address of the person to whom you wish to send the file. On the above panel, select the channel (telephone, HF Radio etc.) by which you wish to send your file. If you select telephone, the number dialled is the one in the Data field in the addressee's communications data. If you select radio, you must establish radio contact before proceeding any further.
Next, select the link and transfer protocols required and the folder containing the file or files you want to send. Mark the files you want to send by clicking on their names in the conventional way. Finally, select Send and click the Start button.
The applet should now open the channel, establish the link and start the transfer. The name of each marked file is highlighted as it is being sent. Progress is shown on the applet panel. You are informed of any problems or errors by message which appear on your browser's status bar. The channel is cleared down automatically at the end of transmission. You can abort transmission at any time by clicking the Clear button.
The above box is simply an image. When implemented as an applet, the operation of each button is displayed on the browser's status bar when the mouse pointer is over the button concerned.
You need Java installed on your computer. Then:
- download the file plink.jar into your home directory.
- unzip the jar file. [A 'jar' file is merely a 'zip' file with a '.jar' extension.]
A folder called 'plink' appears.
- open a terminal
- change directory: '
cd plink'
- enter the command: '
java plink'
Note: mainstream warnings notwithstanding, this program will neither blow up your computer nor wreak any other kind of fanciful mischief. It simply displays on your screen. In the good old days this program simply ran embedded within the web page where its static image is now displayed. The embedded applet still runs in pre-2017 versions of browsers with Java 1.6 installed and the Web Start version still runs in pre-2019 versions of browsers with Java 1.8 installed. To read the rancid history of this sad retrogression in Web functionality, please click here.
[Back to top.]
© July 1998 Robert John Morton
![]() My Software
My Software