This program has a long history. It was first released in 1985 on the IBM PC. It was written in Microsoft QuickBASIC and sold in both single and multi-user network form until 1994, with full support continuing until 1998. This 2020 version is a complete redesign of the program in 'C'. Although founded on the original concepts, this new version embodies many new ideas and refinements. The concepts and philosophy of the design are covered in the discourse on the original version. Herein, I simply describe how to use the new version.
To run this program you must first compile it from the source code. Create a new directory in a convenient place. Download the file mktr.zip. Move it to your new directory. It is easier if you put it in your '/home' directory. Unzip the mktr.zip file. The zip file contains the source code mktr.c plus sample data files. Open mktr.c in a text editor. I prefer gedit because of its good source highlighting. Open a terminal. Do a 'cd' to your new directory. The compiling and running instructions are near the beginning of the source listing.
This new version has a compact 500 by 400 pixel window, with the functionality distributed across 8 tabs. Eight buttons appear across the top of the application window. Clicking on each of these displays a separate tab of content corresponding to the name on each respective button.
Map
Search
Edit
DELETE
HELP
NEW
COPY
XREF
PREV
NEXT
CLEAR
 This tab displays the name and address of the contact plus other associated details. The name and address is generally that of the company or organisation that the human contact represents. The name and job title of the human contact are shown below this as an adjunct. There is, however, no reason why the given name and address should not pertain to an independent individual. All name and address details are user-editable. The Search Code, Postal Code and Phone Number fields are indexed to facilitate fast searching.
This tab displays the name and address of the contact plus other associated details. The name and address is generally that of the company or organisation that the human contact represents. The name and job title of the human contact are shown below this as an adjunct. There is, however, no reason why the given name and address should not pertain to an independent individual. All name and address details are user-editable. The Search Code, Postal Code and Phone Number fields are indexed to facilitate fast searching.
Map: The green outline map on the right of the name & address area is a Post Area annunciator map. It simply highlights, in yellow, the Post Area in which the person whose details are currently displayed in the name & address area is located. It is a comfort aid to give you an idea as to where in the country they are, so that you can gauge such things as how much of a journey you will have to make in order to pay that person a visit.
Search: To search for a particular person [contact], click within a search field. The field highlights. That is: its border or box illuminates in bright yellow. Then type in the record number, search code, postcode or phone number of the person whose details you wish to display, according to which search field you have highlighted. Then press the 'Enter' [carriage-return] key. The name and address details of the person then appear in the name & address area. If the exact search code, postcode or phone number cannot be found, the details of the person whose search code, postcode or phone number is the closest lower match to the search code, postcode or phone number you entered in the search field will be displayed.
If you do not know the record number, search code, postcode or phone number of the person whose details you are seeking, but you can remember some small detail that appears somewhere within that person's name and address details, you can enter that small detail in the 'Trawler' search field. Then press the 'Enter' [carriage-return] key. The trawler search is thorough but can take longer, especially if there are thousands of contacts on file.
Edit: To edit [change or modify] the details of a name & address that you have retrieved, simply click on the name & address line that you wish to edit. That line then becomes highlighted by a bright yellow box. A bright green vertical cursor appears to the left of the letter [character] that will be replaced when you type [i.e. when you press a key on your keyboard]. Address lines are edited individually. There is no flow or overflow of text between lines. The default mode is 'over-type'. The text that follows the point at which you are typing does NOT get pushed to the right as in a word processor. This is found to be the best methodology for writing and editing name & address lines.
Notwithstanding, you can insert letters in an INSERT [or push-along] mode if you wish. To do this, press the 'Insert' key. The word 'INSERT' appears at the top right of the name & address area. Then, when you type a letter, the text to its right is pushed along. Note, however, that the text won't flow on to the next line when it reaches the end of the current line. To cancel INSERT mode, press the 'Insert' key again, any of the navigational arrow keys or the 'Enter' [carriage-return] key.
The 'Backspace', 'Delete', 'Home', 'End' and the right & left arrow keys act as in a normal text editor or word processor. The down-arrow and 'Enter' keys take you to the line below and highlight it ready for editing. Similarly, the up-arrow takes you to the line above. While you remain on a particular line, you have the option to revert to what was there originally if you are not satisfied with the changes you have made and wish to start over again. You do this by pressing the 'Esc' [Escape] key. Pressing the 'Enter', up-arrow or down-arrow keys causes the line to be saved to disk. Consequently, once you have left the line [i.e. moved to another line] the changes are permanent. You can only regain what you had there originally by going back to that line and re-typing what was there before.
The Search Code and cross-reference fields can take only capital letters. The postcode field can take capital letters, numbers 0 to 9 and space characters. The phone number field takes only numbers, dashes and the '+' sign. The first numeric part of a postcode must have two digits, so a leading zero must be entered if there is only a single digit, e.g. AL1 must be entered as AL01 [the zero must be added]. Whenever you edit one of these indexed lines, the appropriate index is automatically re-ordered to place the amended entry in its new correct position within that index.
DELETE:
Clicking on the DELETE button causes the currently displayed name and address record to be deleted immediately and permanently. It is placed at the extreme left, on the other side of the HELP button, in order to prevent it from being clicked on inadvertently. A protective "Are you sure?" dialogue box is deliberately not included because it has proved to be very disturbing and irritating when a large number of obsolete records need to be deleted. Consequently, the user must impose a high degree of self-discipline and not click around impulsively.
Before deleting a name & address record, please check its cross-reference field. If this contains a cross-reference search code then the record is linked into a cross-reference chain of contacts that are somehow associated with each other. If you simply delete the record, this chain of cross-references will be broken. It is advisable, therefore, to find out the previous contact in the chain and place in his cross-reference field the cross-reference contained in the record you propose to delete, thereby maintaining the continuity of the chain when the record is deleted.
The DELETE function does not remove the physical record from the records file. Instead, it leaves the record in place and simply marks it as deleted. This ensures that the record number of each contact remains always the same number so that any contact can always be referenced by his record number. On the other hand, a deleted contact is removed from the search code, postcode and phone number indexes by collapsing the index above the deleted entry over the deleted entry. This ensures that index access is always clean and fast.
HELP:
The HELP button here accesses this help text for Marketeer's ADDRESS tab. The same HELP button on other tabs accesses the help text pertaining to the respective tab. The HELP buttons are thus context-sensitive.
NEW:
Pressing the NEW button clears the name and address area and registers a new record in the records file ready to receive the new name and address information. If there exist any previously deleted records, the record number of the last record to have been deleted will be allocated to the new record. If no previously deleted records exist then a new record is created at the current end of the records file. New dummy search code, postcode and phone number index entries are created at this time. Each is then correctly repositioned within the index as and when its field [line] is filled in by the user. The in-fill for any line can be changed and edited at will during this process. Once the in-fill of a line is complete, pressing 'Enter' or either of the 'up' or 'down' arrow keys saves the line individually to disk.
COPY:
Clicking on the COPY button causes the current name and address to be copied into a 'clip' file called 'clip.txt', which is then automatically opened in the desktop's resident text editor. Marketeer II does not use the conventional desktop clip board because this is inevitably implementation-dependent. It is easy to then cut and paste the name & address from the text editor file to wherever you like.
XREF:
A contact's cross-reference [XREF] is the search code of another contact with whom he has some kind of relationship or with whom he is in some way associated. Clicking the XREF button causes the name and address details of that associated contact to appear in the name & address area. Thus the XREF button allows you to step through a chain of associated contacts.
PREV:
The PREV [previous] button enables you to step backwards to contacts that appear previously in order of record number, search code, postcode or phone number. Which one of these four is in effect depends whether the current name and address record was accessed by record number, search code, postcode or phone number respectively. This button does not work for name & address records accessed via the trawler function.
NEXT:
The NEXT button enables you to step forward through your contacts in order of increasing record number or phone number, or to contacts with search codes or postcodes further along the alphabet. Again, which one of these four is in effect depends whether the current name and address record was accessed by record number, search code, postcode or phone number respectively. The NEXT button also enables you to step through to the next name & address record containing the search term entered in the trawler search field.
CLEAR: This button simply clears the search fields.
SIC
Selector Code
Dates
Select Key Values
EDIT NAMES
EDIT VALUES
NOTES
DOSSIER
WEB SITE
EMAIL
Clicking on the PROFILE button at the top of the application window reveals the tab content shown below.
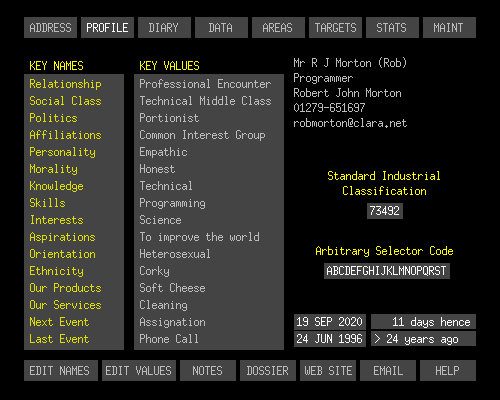 At the top right of the tab are the summary details of the person to whom this PROFILE pertains. On the far left is the KEY NAMES panel. This contains a list of 16 'keys', which name the various categories according to which the person [contact] can be classified. Each 'key' can take up to 16 'values'. The 'values' currently selected for the visible contact are shown on the adjacent KEY VALUES panel. The nature and function of these 'keys' and their 'values' should become clearer in the practical examples described later.
At the top right of the tab are the summary details of the person to whom this PROFILE pertains. On the far left is the KEY NAMES panel. This contains a list of 16 'keys', which name the various categories according to which the person [contact] can be classified. Each 'key' can take up to 16 'values'. The 'values' currently selected for the visible contact are shown on the adjacent KEY VALUES panel. The nature and function of these 'keys' and their 'values' should become clearer in the practical examples described later.
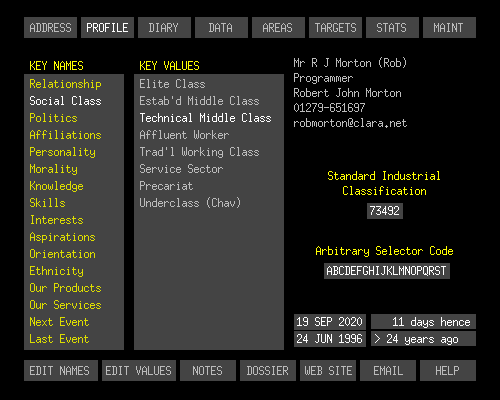 To select or change the current value of a particular key for this particular contact, click on the name of the key. In the example on the right, I clicked on the 'Social Class' key, which caused the list of available social classes to appear in the KEY VALUES panel. The value 'Technical Middle Class' highlighted, indicated that this is the currently selected value. I may now select a different value for this key by clicking on it. In this case, I should click on the old value in order to de-select it because it does not make sense for a contact [person] to be a member of more than one social class. For some keys, however, it can make sense to have more than one value at a time. Finally, click again on the highlighted key name. The list of values on the KEY VALUES panel then reverts to the selected value for each key as shown in the previous illustration but with the new value shown for the Social Class key.
To select or change the current value of a particular key for this particular contact, click on the name of the key. In the example on the right, I clicked on the 'Social Class' key, which caused the list of available social classes to appear in the KEY VALUES panel. The value 'Technical Middle Class' highlighted, indicated that this is the currently selected value. I may now select a different value for this key by clicking on it. In this case, I should click on the old value in order to de-select it because it does not make sense for a contact [person] to be a member of more than one social class. For some keys, however, it can make sense to have more than one value at a time. Finally, click again on the highlighted key name. The list of values on the KEY VALUES panel then reverts to the selected value for each key as shown in the previous illustration but with the new value shown for the Social Class key.
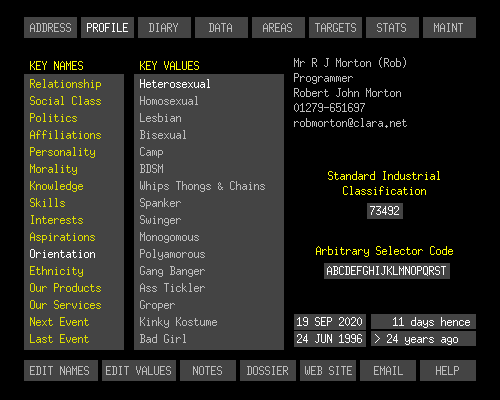 Another example is shown on the left. It is obviously a key that nobody would include on a working system. It is simply a tongue-in-cheek attempt to illustrate clearly and universally the basic concept of a KEY and its choice of VALUEs. I am not an expert in this field, so I don't know whether or not this key could sensibly have more than one selected value for any given person at any given time. It is intended to project clarity, not offence. And it is the intent that counts. All keys and their values can be deleted or edited. See later.
Another example is shown on the left. It is obviously a key that nobody would include on a working system. It is simply a tongue-in-cheek attempt to illustrate clearly and universally the basic concept of a KEY and its choice of VALUEs. I am not an expert in this field, so I don't know whether or not this key could sensibly have more than one selected value for any given person at any given time. It is intended to project clarity, not offence. And it is the intent that counts. All keys and their values can be deleted or edited. See later.
SIC:
Mid-height on the right of the tab is a field for entering the contact's company's Standard Industrial Classification [SIC] number. Like the 'keys', this is another means of classifying the contact for the purpose of target selection: that is, whether or not this contact should be included in a target list of contacts generated for a specific sales or marketing exercise. If Standard Industrial Classification is not relevant to the purpose for which you are using the program, you can use this 5-digit field to make up your own system of classification. The SIC number can be edited by clicking inside the SIC field and then over-typing the existing number with the number you want. Press the 'Enter' [carriage-return] key to store the new number to disk.
Selector Code:
Below the SIC field is an Arbitrary Selector Code field. This can be any series of numbers and upper case letters you can use to classify your contacts. Each character [or group of characters] can represent some attribute or quality of the particular contact. You must allocate meaning to each letter or number in each position and note that meaning in a little book. Consequently, the 'metadata' [the meaning or significance of the letters and numbers] is separate from the data itself [the letters or numbers]. Consequently, if anybody were to invade your computer [by remote hacking or direct physical robbery] then this data would be useless to them without your little book. The Selector Code can be edited by clicking inside the Selector Code field and then over-typing the existing data with the data you want. Press the 'Enter' [carriage-return] key to store the new data to disk.
Dates:
Below the Arbitrary Selector Code field are two 'date' fields. These are, in effect, extensions to the two KEY NAMES and their corresponding KEY VALUES immediately to the left of each respective date. Thus, the upper date is that of the 'Next Event' and the lower date is that of the 'Last [previous] Event'. To the right of each date is shown the elapsed time of that date relative to today [the current system date]. Either date can be edited by clicking inside the respective field and then over-typing the existing date with the date you want. You MUST, however, type the date strictly in the format shown. Press the 'Enter' [carriage-return] key to store the new number to disk.
EDIT NAMES:
Clicking on a KEY NAME merely selects it. If you want to enter or edit a KEY NAME, you need to click the EDIT NAME button first so that its annotation brightens. Now when you click on a KEY NAME, it becomes boxed in yellow with a green cursor at the character on which you clicked the mouse. You may now edit the name of the key in the same manner that you edited name and address lines in the ADDRESS tab. After you have finished editing, you must click again on the EDIT KEYS button to store the changes.
EDIT VALUES:
You can neither edit nor even select a KEY VALUE in the normal state. To be able to select a KEY VALUE, you must first select a particular KEY NAME. This causes the up to 16 values for that particular key to be displayed in the KEY VALUES panel. Then you can click on a dull KEY VALUE to select it or click on a bright KEY VALUE to de-select it. In this situation, you can click on the EDIT VALUES button to edit. Then click on the KEY VALUE you wish to edit and proceed as you did for editing a KEY NAME. After you have finished editing, click again on the EDIT VALUES button to store the changes.
NOTES:
Clicking the NOTES button launches the local text editor which opens a text file in which you can make and update quick notes about this contact [person].
DOSSIER:
Clicking the DOSSIER button launches the LibreOffice word processor, which opens a dossier file that you can write and maintain about this contact [person]. You can create a comprehensive word processor document complete with illustrations and photographs.
WEB SITE:
Clicking the WEB SITE button launches the Firefox web browser in which should appear the web site of your contact, according to the web address given in his ADDRESS tab.
EMAIL:
Clicking on the EMAIL button launches the thunderbird email client writer with the email address of this contact already filled in. For this to work, the contact's email address must be written in his ADDRESS tab.
NEW ENTRY
EDIT DATE
EDIT TEXT
INSERT
DELETE
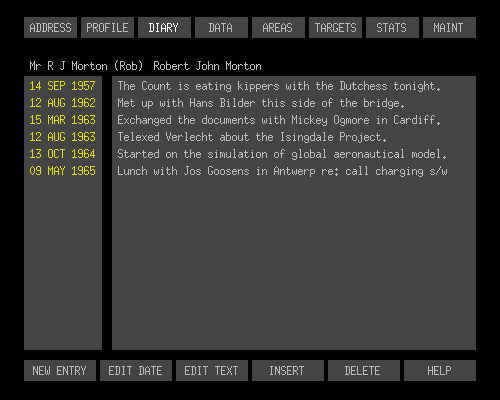 This tab is for keeping one-liner diary notes about the ultimate 16 interactions or reminders concerning this contact. The idea is to write a single new entry at a time, as and when it occurs. The date and the text of an entry are separate fields, which can be entered and edited independently. Editing of a past entry is somewhat frowned upon, but it is sometimes expedient to correct mistakes therein. When the DIARY page is full, the making of a new entry pushes the existing entries up one position to make room for it at the bottom. The second-from-top entry thereby becomes lost. The very first entry is preserved permanently to give an indication of how long you have been dealing with this contact and how it all began.
This tab is for keeping one-liner diary notes about the ultimate 16 interactions or reminders concerning this contact. The idea is to write a single new entry at a time, as and when it occurs. The date and the text of an entry are separate fields, which can be entered and edited independently. Editing of a past entry is somewhat frowned upon, but it is sometimes expedient to correct mistakes therein. When the DIARY page is full, the making of a new entry pushes the existing entries up one position to make room for it at the bottom. The second-from-top entry thereby becomes lost. The very first entry is preserved permanently to give an indication of how long you have been dealing with this contact and how it all began.
NEW ENTRY:
To make a new diary entry, you must first click on the NEW ENTRY button, which should illuminate in bright white. The text field of the first blank line becomes boxed in yellow with the green cursor at the beginning. The date field is automatically filled in with today's date. If there are no blank lines in the DIARY tab, all lines are pushed up one place to create a blank line at the bottom for the new entry. Now enter the text for this new event or reminder. You can edit what you have entered in the same way as for editing a name and address line described earlier. When your entry text is satisfactory, click again on the NEW ENTRY button to store the new entry. Its yellow box will then disappear.
EDIT DATE:
If the new entry you have just made is one you forgot to do yesterday or last Friday, you can edit its date field to the relevant date. To do this, click the EDIT DATE button, which will then illuminate. Then click on the date you wish to edit. It becomes boxed in yellow. Then edit the date, but take care to follow the standard date format e.g. "20 SEP 2016". You can edit any date in the DIARY this way: not just that of the new entry.
EDIT TEXT:
If you wish to alter or correct the text of a diary entry, click on the EDIT TEXT button. The button will illuminate. Then click on the text field of the diary entry you wish to edit. It becomes boxed in yellow with the cursor at the character upon which you clicked. You may then alter or edit this text. When you have finished, click again on the EDIT TEXT button in order to store the changes. The button annotation will become dim again.
INSERT:
If you need to insert a new entry somewhere in the list of entries, click on the INSERT button. Then click on the entry before which you wish the inserted entry to appear. The other lines are then moved to make space for the new entry, which becomes boxed in yellow. Type-in the text of your inserted entry here. When finished, click again on the INSERT button to store the new entry.
DELETE:
If you wish to delete an existing diary entry, click on the DELETE button. The DELETE button's annotation becomes bright white. Then click carefully on the entry you wish to delete. The entry disappears, with the other entry lines moving to cover the space where it was. Click again on the DELETE button to cancel the DELETE mode and save the diary entries as seen.
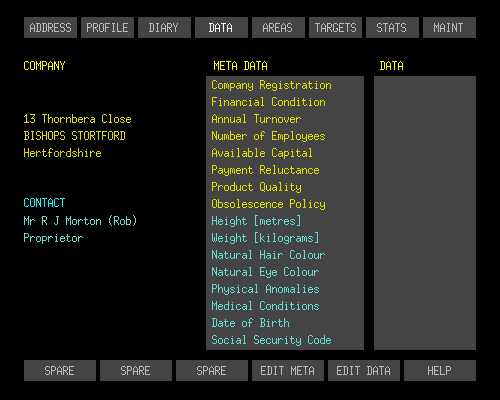 This tab enables you to define various other kinds of information about the current contact. It is similar to the KEY NAMES and KEY VALUES in the PROFILE tab, except that the VALUES here are free-form text as opposed to a selectable choice out of a fixed number of pre-defined values. The name of the data type is called the META DATA. Its corresponding value is called the DATA. The META DATA names are universal: they are the same for all contacts. The DATA value is specific to each respective contact [person or company].
This tab enables you to define various other kinds of information about the current contact. It is similar to the KEY NAMES and KEY VALUES in the PROFILE tab, except that the VALUES here are free-form text as opposed to a selectable choice out of a fixed number of pre-defined values. The name of the data type is called the META DATA. Its corresponding value is called the DATA. The META DATA names are universal: they are the same for all contacts. The DATA value is specific to each respective contact [person or company].
To enter or edit a meta data name, click on the EDIT META button and proceed as for editing any other text field, as described earlier. Similarly, click on the EDIT DATA button to edit a line of the corresponding data text.
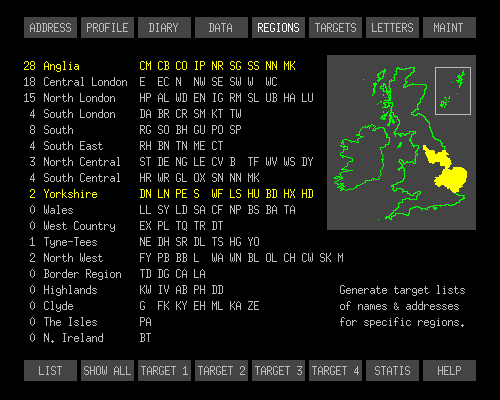 This tab enables you to specify geographic regions, which are built up from contiguous agglomerations of post areas. These, for example, can act as sales areas where each is allocated to one of your salesman. I generally use television transmission areas as my regions. This tab displays each region name followed by the 2-letter codes of the post areas it comprises. To include a particular region in a target list, click on its name. This will cause it to be displayed in yellow lettering to indicate that it has been selected for inclusion.
This tab enables you to specify geographic regions, which are built up from contiguous agglomerations of post areas. These, for example, can act as sales areas where each is allocated to one of your salesman. I generally use television transmission areas as my regions. This tab displays each region name followed by the 2-letter codes of the post areas it comprises. To include a particular region in a target list, click on its name. This will cause it to be displayed in yellow lettering to indicate that it has been selected for inclusion.
To exclude an already selected region, click on its yellow name. This will cause its name to be re-displayed in grey, indicating that it is not selected for inclusion. You may select or deselect as many regions as required to determine which regions you finally wish to include in your geographic target. If you wish to include all areas, simply click the SHOW ALL button. Then all regions will become highlighted in yellow. If there are a few you then wish to exclude, simply click on their names, which will turn grey indicating that they are no longer included.
The regions in Marketeer are defined in a file called regions.txt. The regions initially set up to correspond very closely to the UK's independent television transmission — and hence advertising — regions. Notwithstanding, you are free to edit this text file in a suitable text editor such as 'gedit' to alter the names of your regions and the sets of post areas they comprise. Be careful to follow exactly the format specified in the instructions at the head of the file.
To generate a list of all the names and addresses you have on file that are in the selected regions, click the LIST button at the bottom left. The LIST button illuminates when the list has been created. Should you later decide that you do not want this generated list, you can press the illuminated LIST button and the target list will be deleted. The button's annotation will revert to grey.
If none of the target buttons — TARGET 1, TARGET 2, TARGET 3, TARGET 4 — is illuminated, this means that the target list you have just generated is TARGET 0, which resides in the file geolst0.txt in Marketeer's directory. This is a human-readable file containing the record numbers of all the names and addresses included in the geographic target from which you created the list. The target number and date are given in the file's title. The list of record numbers of the included names and addresses are given for each post area within each included region.
It is from this file that Marketeer's letter printing and email functions get their information on to whom they should send a particular letter text. It can also be used by external programs such as a telephone autodialling program. You can edit this file but this should be limited to simply removing lines containing the record numbers of names & addresses you wish to exclude individually.
The 4 TARGET buttons — TARGET1, TARGET 2, TARGET 3, TARGET 4 — act as a set of 'radio buttons'. That is, if you click one of them, any other illuminated TARGET button will dim and the one you clicked will illuminate. When you click one of these 4 buttons, it illuminates and target selections corresponding to that target number are displayed in the tab window. If any one of the target buttons is illuminated and you click on it, it will dim. Thus all 4 target buttons will be dim. This indicates that TARGET 0 is selected.
You can create 5 separate target specifications. Each is displayed in the REGIONS tab window when its particular button — TARGET 1, TARGET 2, TARGET 3, TARGET 4 — is illuminated and TARGET 0 when none is illuminated. These 5 target specifications are stored in a file called 'geotargs.dat'. You can therefore maintain 5 different target specifications, that is, 5 different combinations of selected regions. These remain intact when you exit Marketeer and start it another time.
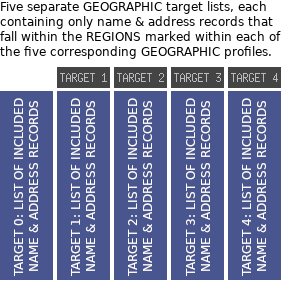 From each target specification, you can create a target list of the name & address records that fall within it by clicking on the CREATE LIST button when the target specification is on screen. Thus the current list of name & address records for TARGET 0, TARGET 1, TARGET 2, TARGET 3, TARGET 4 are saved in tgtlst0.txt, tgtlst1.txt, tgtlst2.txt, tgtlst3.txt, tgtlst4.txt respectively. Any of these 5 target lists can be used independently to produce a mailshot, email shot, telephone list et cetera. Clicking the STATS button causes the program to go through all the names and addresses on file checking their postcodes against each Region's list of post areas. During this process it counts how many of the names and addresses currenly on file are located in each Region and then displays the percent of names and addresses in each Region to the immediate left of the Region's name. You need to do this operation from time to time in order to keep the statistics up to date as names and addresses are added and deleted from the system.
From each target specification, you can create a target list of the name & address records that fall within it by clicking on the CREATE LIST button when the target specification is on screen. Thus the current list of name & address records for TARGET 0, TARGET 1, TARGET 2, TARGET 3, TARGET 4 are saved in tgtlst0.txt, tgtlst1.txt, tgtlst2.txt, tgtlst3.txt, tgtlst4.txt respectively. Any of these 5 target lists can be used independently to produce a mailshot, email shot, telephone list et cetera. Clicking the STATS button causes the program to go through all the names and addresses on file checking their postcodes against each Region's list of post areas. During this process it counts how many of the names and addresses currenly on file are located in each Region and then displays the percent of names and addresses in each Region to the immediate left of the Region's name. You need to do this operation from time to time in order to keep the statistics up to date as names and addresses are added and deleted from the system.
Note that in the United Kingdom, where Marketeer was originally developed, it is illegal to use — or even possess — software with this capability unless you are a licensed Data Keeper.
To be a licensed Data Keeper is expensive and is intended for corporate-size entities such as large companies and banks. I am not a licensed Data Keeper. I cannot afford to become one. And being one would be of no benefit to me other than to be able to be a legitimate possessor of my own software. I wrote the original program years before the offending Data Protection Act came into force in the UK.
Notwithstanding, since I no longer live within UK jurisdiction, I am free to possess and use a working version of the targeting functionality of Marketeer II. I use it, as was my original design intent, to maintain contact with people I know, who know me, and welcome my communications. I most certainly do not and would not put it to the abusive use of commercially pestering people with unwelcome letters, emails and telephone calls.
 This tab enables you to specify the group profile of the kind of contact you wish to include on a particular target list. A target list is a list of the contacts with whom you wish to communicate at a particular time concerning a particular subject for a particular purpose. A group profile is generally much broader than an individual profile. It comprises a set of selected key values, which are carefully chosen so as to include only the people you wish to contact for your current exercise.
This tab enables you to specify the group profile of the kind of contact you wish to include on a particular target list. A target list is a list of the contacts with whom you wish to communicate at a particular time concerning a particular subject for a particular purpose. A group profile is generally much broader than an individual profile. It comprises a set of selected key values, which are carefully chosen so as to include only the people you wish to contact for your current exercise.
To set up a Target Profile, proceed as follows. Click on the KEY NAME [e.g. Relationship] according to which you wish to restrict who appears on your Target List. Its NAME changes from yellow to white and its VALUES will appear in the KEY VALUES column. Click on one or more KEY VALUES to which you wish to restrict who will appear on your Target List. These values become bright.
Repeat this process for all the KEY NAMES to which you wish to restrict who appears on your Target List. But don't over-do it. You should, in general, only need to restrict your Target List to one or two values of one or two keys. You can rapidly reach the point where the Target Profile you specify will be so tight that nobody will appear on your Target List.
If you want to preserve this Target Profile to appear when you re-start Marketeer after switching off, press the SAVE button [second button from bottom right]. If you now wish to compile a list of name & address records that match the Target Profile you have specified, press the LIST button. The Target List appears, in humanly-readable form, in a file called 'key/keylst0.txt' within Marketeer's main directory 'mktr'.
It is assumed that you did all the above without having pressed any of the numbered TARGET buttons across the bottom. If so, you will have created the Target List for Target Profile number '0', which is indicated by the '0' in the file name 'keylst0.txt'.
 You can create up to 5 different Target Profiles. If you now press the 'TARGET 1' button and repeat the whole of the above procedure for different KEY NAMES and VALUES, you will create a separate target list in a file called '
You can create up to 5 different Target Profiles. If you now press the 'TARGET 1' button and repeat the whole of the above procedure for different KEY NAMES and VALUES, you will create a separate target list in a file called 'keylst1.txt'. Likewise for TARGET 2, TARGET 3 and TARGET 4. When you click any one of the TARGET buttons, it becomes bright and any previously bright button becomes dim. If you click on a bright button, it becomes dim so that all 4 TARGET buttons are dim, thus selecting TARGET 0. You can also restrict who appears on a Target List to people in a given Standard Industrial Classification category. The degree of restriction is determined by how many of up to 5 digits you enter. The more digits entered, the narrower the classification. You can also restrict your Target List by entering values in the Arbitrary Selector Code field according to what meanings you have allocated to each character position therein.
You can also restrict your Target List to people whose Last Event falls between a specified Start date and a specified End date. Enter all the restrictions you want before pressing the SAVE button and LIST button for them to have effect.
Pressing the STATS button [second from bottom right] automatically generates a Target Statistics report in a file called 'key/KeyStats0.txt' when TARGET 0 is selected [i.e. no TARGET buttons bright]. For other Target Profiles, the number within the file name corresponds to the number of the bright TARGET button.
The Target Lists generated by this tab are used by the LETTERS tab, in conjunction with the geographic lists generated by the REGIONS tab, to produce a final target list of letters, emails and telephone numbers.
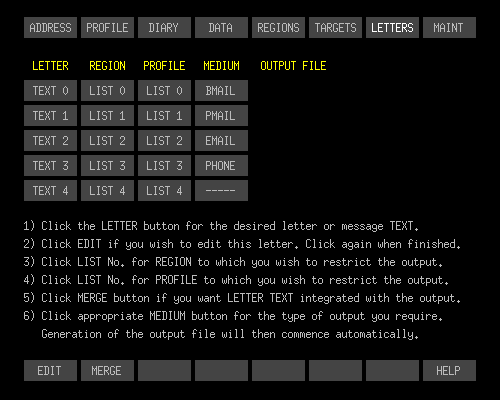 This tab enables you to create mailshots, mailing lists, emailing lists & telephone calling lists. These are restricted to Regional Target lists created using the REGIONS tab and Target Profile lists generated using the TARGETS tab. For mailshots you first need to write the text of the message you wish to send to your target group of recipients. You can keep on-file up to 5 readily prepared message texts at any given time. You can select the message you want to send by clicking one of the 5 buttons TEXT 0, TEXT 1, TEXT 2, TEXT 3, TEXT 4 in the left-most column of buttons at the top of the LETTERS tab area. These form a set of 'radio buttons', which means that either none, or only one, button can be selected [bright] at any given time. Click the TEXT 0 button. This button should then become bright.
This tab enables you to create mailshots, mailing lists, emailing lists & telephone calling lists. These are restricted to Regional Target lists created using the REGIONS tab and Target Profile lists generated using the TARGETS tab. For mailshots you first need to write the text of the message you wish to send to your target group of recipients. You can keep on-file up to 5 readily prepared message texts at any given time. You can select the message you want to send by clicking one of the 5 buttons TEXT 0, TEXT 1, TEXT 2, TEXT 3, TEXT 4 in the left-most column of buttons at the top of the LETTERS tab area. These form a set of 'radio buttons', which means that either none, or only one, button can be selected [bright] at any given time. Click the TEXT 0 button. This button should then become bright.
At this point, if you wish to write or edit this text [TEXT 0], click the EDIT button [left-most button on the bottom row of buttons]. The text file will open in your text editor [such as 'gedit']. You can then use your text editor to write or edit the message text and then save it when you have finished. You can proceed similarly for writing and editing the other texts: TEXT 1, TEXT 2, TEXT 3, TEXT 4. Please note that the text intended for a mailshot should be limited to 38 lines of text. The mailshot facility is intended for short, well honed, sales or information letters. Any lines of text in excess of 38 will not appear in the mailshot letters. Texts for email shots are written inside your email client application and can, of course, be longer than 38 lines but I would consider 45 lines to be a sensible upper limit. A specific one-off letter or email to a specific individual should be sent using a word processor or email client in the normal way. The contact event can then be noted in the diary or dossier section of the individual's name & address record. As a working example, I shall assume here that you have selected TEXT 0 to send as a mailshot; that is, you have clicked the button labelled TEXT 0 and it has become bright.
Assuming you have already generated a set of regional target lists using the REGIONS tab, you may now select which regional target list you wish to use to generate your mailshot. So, by way of example, click the button labelled LIST 0 in the REGION column [the second column of buttons from the left]. This is the Regional Target List 'TARGET 0', which corresponds to the regional target list you generated by pressing the LIST button in the REGIONS tab when all the buttons TARGET 1, TARGET 2, TARGET 3, TARGET 4 were dim. Your mailshot will thus go only to people on-file who are located in the geographic regions specified in the TARGET 0 profile in the REGIONS tab.
Assuming you have already generated a set of key profiles lists using the TARGETS tab, you may now select which key profile list you wish to use to generate your mailshot. So again, by way of example, click the button labelled LIST 0, but this time in the PROFILE column [the third column of buttons from the left]. This is the Key Profile Target List 'TARGET 0', which corresponds to the target list you generated by pressing the LIST button in the TARGETS tab when all the buttons TARGET 1, TARGET 2, TARGET 3, TARGET 4 were dim. Your mailshot will thus go only to people on-file who have Key Values specified in the TARGET 0 profile in the TARGETS tab.
We are now ready to generate the mailshot. If you wish to output only a list of names and addresses without the message text, the MERGE button [second button from the left at the bottom] must be dim. If you wish to produce complete letters, you need to click the MERGE button so it becomes bright.
Your letter needs a signatory, presumably you. For this, you need to enter your own company name, address, contact name and job title in Record Number 1 using the ADDRESS tab. In the Contact Name file, enter your name in the following style:
Mr F G Bloggs (Fred)#T
By default, letters begin "Dear Mr Bloggs" and terminate "Yours sincerely". However, if you include a bracketed first name as shown above, the letter will begin "Dear Fred". If you include "#T" as shown above, the letter will terminate with "Yours truly". Other options are: #F = "Yours faithfully", #R = "Regards", #B = "Best regards", #K = "With kind thoughts". Others may be added as fashion changes.
The 4th column of buttons specifies the MEDIUM options by which you can contact the list of people you have set up. BMAIL stands for "Block Addressed Mail". This means that each recipient's name and address is printed as a block of text with items on separate lines. The address blocks can be printed out as a continuous list [MERGE button dim] or as a set of letters that each include the selected message text [MERGE button bright]. The letters in this case will be printed in the default system typeface, which is usually fixed-space type. This is more to my liking because it is uncluttered and easier to read.
PMAIL stands for "Posted Mailing List". This generates a list of names and addresses one-per-line with the component items of each name & address separated by commas. This is known as a 'csv' or "comma-separated values" list and is used by many word processors that have a mail-merge feature. To use this, you input the text and the 'csv' name and address list to the word processor and it prints the mailshot for you in whatever kind of style and typeface you like. The PMAIL option does not insert a copy of the letter text after each name & address line.
The EMAIL option prints a list of Contact names and email addresses one per line to a text file in CSV [Comma-Separated Values] format. This file appears in the targets folder within Marketeer's main folder 'mktr'.
The file's name is of the form 'email00.txt', where the first '0' represents the number '0' to '4' of the geographic target list used. The second '0' represents the number '0' to '4' of the Key Values target list used. If either the geographic option or the key values option were not used, an 'N' appears in place of its number in the file's name. For example, if the file is named 'emailN2.txt' it means that the output list was not restricted geographically but was restricted according to key values target list number 2 [TARGET 2] that you generated using the TARGETS tab.
To send the emailshot, you need to import this list into your email client as a contacts list. For example, in Mozilla Thunderbird, from the 'Tools' menu, select 'Import...'. Select 'Address Books' as the type of material to import. Next, select 'Text file (LDIF, .tab, .csv, .txt)' as the type of file to import. Next, select the 'targets' folder within the 'mktr' folder and click the file's name e.g. 'email00.txt'. Next, make sure that only the first 5 fields are ticked for import. Then click the 'Import' button. The email list will then be imported. Complicated at first, but you'll get used to it.
As long as you continue to want to use this particular list, you can keep it in your email client to use again. You can import other target lists and keep them also. However, if you regenerate [update] this target list using Marketeer, you need to import it again and discard the old version.
Use your email client in the normal way to write your emailshot text and then sent it to the Contact list you have imported.
 When you click one of the 'MEDIUM' buttons [BMAIL, PMAIL, EMAIL, PHONE], both the selected REGION and the selected PROFILE target lists are scanned. A letter, address, email or phone number is included in the output only if the recipient appears on BOTH lists. Of course, you don't have to select both a REGION list AND a PROFILE list. You can just select one. In that case, the output list is restricted either geographically or according to the recipient's key values. If you select neither a REGION list nor a PROFILE list, nothing will be output.
When you click one of the 'MEDIUM' buttons [BMAIL, PMAIL, EMAIL, PHONE], both the selected REGION and the selected PROFILE target lists are scanned. A letter, address, email or phone number is included in the output only if the recipient appears on BOTH lists. Of course, you don't have to select both a REGION list AND a PROFILE list. You can just select one. In that case, the output list is restricted either geographically or according to the recipient's key values. If you select neither a REGION list nor a PROFILE list, nothing will be output.
When the output generation has finished, the name of the file containing the output is displayed under the OUTPUT FILE title. A sample output file name is "bmail24.txt" where "bmail" refers to the MEDIUM used, the "2" refers to the REGION list used and the "4" refers to the PROFILE list used. Of course, the name and numbers you will see in each case will depend on which REGION list, PROFILE list and MEDIUM you select at the time. You will find the output file in the directory 'mktr/targets/'.
Once produced, either of the two CSV-type output files [pmailNN.txt, emailNN.txt] can be edited. You may cut out lines pertaining to specific individuals that you wish to exclude from the mailing or emailing list that you have generated. To do this, load the required file into a text editor and simply delete the lines you don't want. Then save the edited file. You may also add individual lines. However, in doing so, you must be absolutely sure to use exactly the same quoted comma-delimited format used for the lines that have been generated by Marketeer.
INTEGRITY
ERROR
REBUILD
TO TEXT
SRCH CODE
POST CODE
PHONE NUM
DELETED
RECORDS
 I never assume that any finished program is perfect. I always therefore provide basic facilities for recovering data that may become corrupted or lost due to software anomalies or thread synchronization conflicts. Data can also become corrupted by hardware failures, such as a disk crash, or electrical transients in the power supply. This tab provides 9 functions that help detect and correct corrupted data, however it be caused. The result of executing one of these functions is indicated by a red or green message on the right.
I never assume that any finished program is perfect. I always therefore provide basic facilities for recovering data that may become corrupted or lost due to software anomalies or thread synchronization conflicts. Data can also become corrupted by hardware failures, such as a disk crash, or electrical transients in the power supply. This tab provides 9 functions that help detect and correct corrupted data, however it be caused. The result of executing one of these functions is indicated by a red or green message on the right.
INTEGRITY:
Clicking on the INTEGRITY button initiates an integrity check of the three fast-access indexes [for search code, post code and phone number]. If all entries in all indexes are in their correct casting order [alphabetical or numerical], a green 'OK' message appears on the right; otherwise a red ERROR message appears. Details of the errors are written to a file called 'idxerr.txt'.
ERROR:
Clicking on the ERROR button launches the system's default text editor with the
'idxerr.txt' file ready-loaded for inspection of the error details.
REBUILD:
Clicking the REBUILD button initiates a complete rebuild of the three fast-access indexes from data replicated in the main records file. When finished, a green 'DONE' message appears on the right.
TO TEXT:
Clicking on the 'TO TEXT' button causes human-readable text versions of the three index data files to be generated.
SRCH CODE:
Clicking on the 'SRCH CODE' button causes the human-readable text version of the search code index data file to be displayed in your system's text editor.
POST CODE:
Clicking on the 'POST CODE' button causes the human-readable text version of the post code index data file to be displayed in the system's text editor.
PHONE NUM:
Clicking on the 'PHONE NUM' button causes the human-readable text version of the phone number index data file to be displayed in your system's text editor.
DELETED:
Clicking on the DELETED button causes the human-readable text version of the 'deleteds' data file to be displayed in your system's text editor.
RECORDS:
Clicking on the RECORDS button causes a text file called 'records.txt' to be generated. This will contain all the name & address records currently on file to be placed in an exportable text file. This file can be enormous.
© 07 Sep 2020 Robert John Morton
![]() My Software
My Software


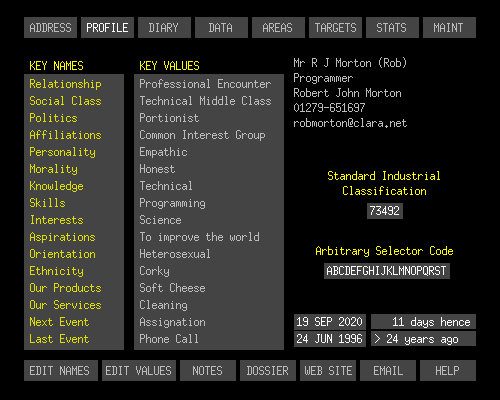
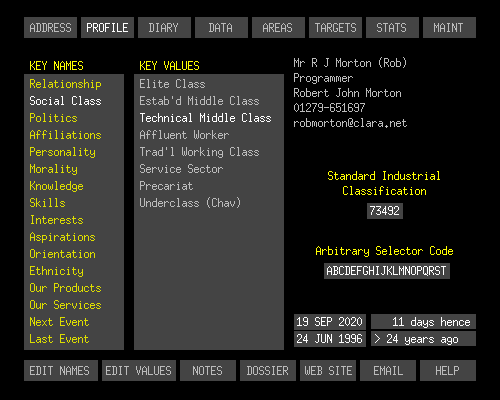
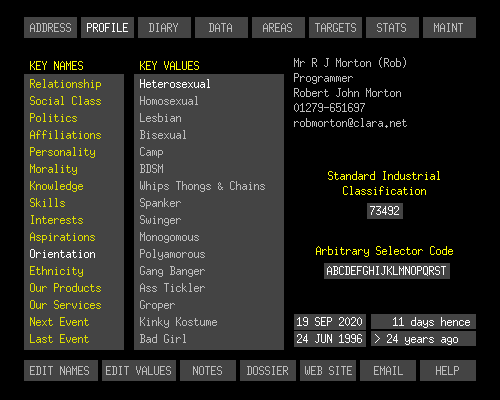
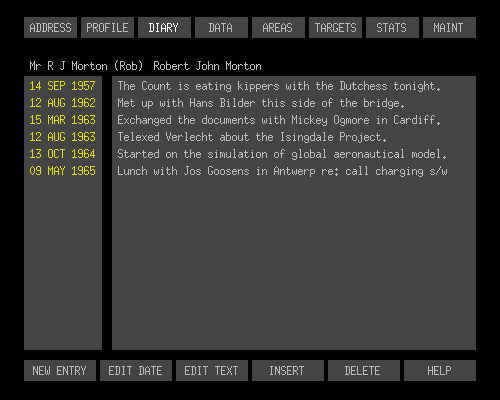
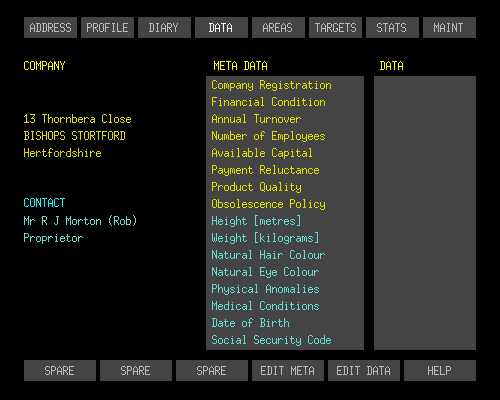
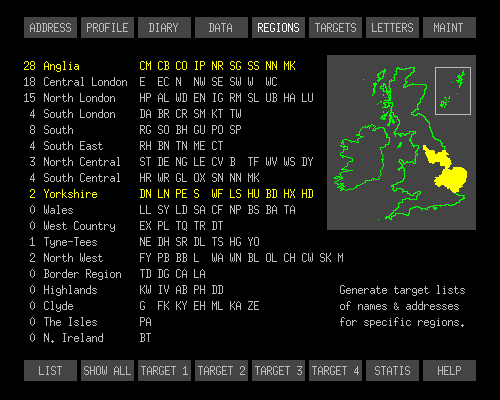
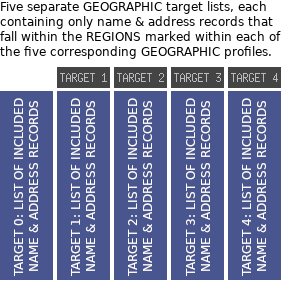 From each target specification, you can create a target list of the name & address records that fall within it by clicking on the CREATE LIST button when the target specification is on screen. Thus the current list of name & address records for TARGET 0, TARGET 1, TARGET 2, TARGET 3, TARGET 4 are saved in tgtlst0.txt, tgtlst1.txt, tgtlst2.txt, tgtlst3.txt, tgtlst4.txt respectively. Any of these 5 target lists can be used independently to produce a mailshot, email shot, telephone list et cetera. Clicking the STATS button causes the program to go through all the names and addresses on file checking their postcodes against each Region's list of post areas. During this process it counts how many of the names and addresses currenly on file are located in each Region and then displays the percent of names and addresses in each Region to the immediate left of the Region's name. You need to do this operation from time to time in order to keep the statistics up to date as names and addresses are added and deleted from the system.
From each target specification, you can create a target list of the name & address records that fall within it by clicking on the CREATE LIST button when the target specification is on screen. Thus the current list of name & address records for TARGET 0, TARGET 1, TARGET 2, TARGET 3, TARGET 4 are saved in tgtlst0.txt, tgtlst1.txt, tgtlst2.txt, tgtlst3.txt, tgtlst4.txt respectively. Any of these 5 target lists can be used independently to produce a mailshot, email shot, telephone list et cetera. Clicking the STATS button causes the program to go through all the names and addresses on file checking their postcodes against each Region's list of post areas. During this process it counts how many of the names and addresses currenly on file are located in each Region and then displays the percent of names and addresses in each Region to the immediate left of the Region's name. You need to do this operation from time to time in order to keep the statistics up to date as names and addresses are added and deleted from the system.

 You can create up to 5 different Target Profiles. If you now press the 'TARGET 1' button and repeat the whole of the above procedure for different KEY NAMES and VALUES, you will create a separate target list in a file called '
You can create up to 5 different Target Profiles. If you now press the 'TARGET 1' button and repeat the whole of the above procedure for different KEY NAMES and VALUES, you will create a separate target list in a file called '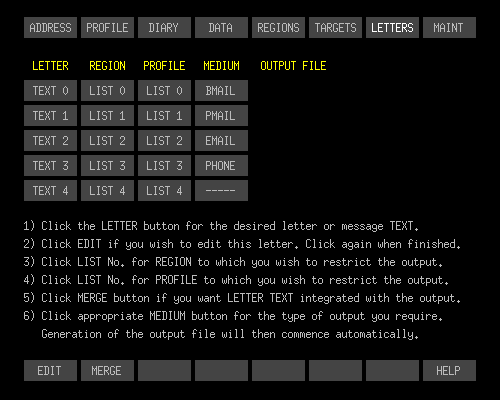
 When you click one of the 'MEDIUM' buttons [BMAIL, PMAIL, EMAIL, PHONE], both the selected REGION and the selected PROFILE target lists are scanned. A letter, address, email or phone number is included in the output only if the recipient appears on BOTH lists. Of course, you don't have to select both a REGION list AND a PROFILE list. You can just select one. In that case, the output list is restricted either geographically or according to the recipient's key values. If you select neither a REGION list nor a PROFILE list, nothing will be output.
When you click one of the 'MEDIUM' buttons [BMAIL, PMAIL, EMAIL, PHONE], both the selected REGION and the selected PROFILE target lists are scanned. A letter, address, email or phone number is included in the output only if the recipient appears on BOTH lists. Of course, you don't have to select both a REGION list AND a PROFILE list. You can just select one. In that case, the output list is restricted either geographically or according to the recipient's key values. If you select neither a REGION list nor a PROFILE list, nothing will be output.
